Ovaj članak će vas naučiti kako instalirati OptiFine i kao mod i kao samostalnu konfiguraciju za Minecraft. OptiFine je Minecraft mod koji optimizira grafiku Minecrafta za glatke performanse; dodatno, dodaje nekoliko video opcija, poput dinamičkog osvjetljenja, postavkama Minecrafta. Imajte na umu da je OptiFine samo računalna instalacija-OptiFine za Minecraft ne možete preuzeti na mobilnim ili konzolnim platformama.
Koraci
1. dio od 3: Priprema za instalaciju OptiFine -a

Korak 1. Preuzmite OptiFine
Da biste instalirali OptiFine mod na svoje Windows ili Mac računalo, morate preuzeti OptiFine JAR datoteku:
- Idite na https://optifine.net/downloads u web pregledniku računala.
- Klik preuzimanje datoteka desno od gornje veze OptiFine ispod naslova "OptiFine HD Ultra".
- Pričekajte 5 sekundi, a zatim kliknite PRESKOČITE OGLAS u gornjem desnom kutu zaslona (možda ćete prvo morati kliknuti Nastaviti na upozorenje o blokiranju oglasa).
- Kliknite na Preuzmite OptiFine vezu na sredini stranice.
- Klik Zadržati ili Dopustite ako vas preglednik upozori da bi OptiFine mogao biti opasan.

Korak 2. Ažurirajte Minecraft
Od studenog 2020. najnovija verzija Minecrafta je 1.16.4; ako imate nižu verziju od 1.12, morat ćete ažurirati Minecraft tako što ćete otvoriti pokretač, čekati da se preuzme najnovija verzija Minecrafta i ponovno se prijaviti na svoj Minecraft račun.

Korak 3. Provjerite jeste li instalirali Minecraft Forge ako je potrebno
Ako planirate pokrenuti OptiFine kao mod unutar Minecraft Forgea, morat ćete imati instaliran Forge.
Savjet:
Ovaj korak možete preskočiti ako želite pokrenuti OptiFine kao zasebnu konfiguraciju Minecrafta, što je vjerojatno lakše od instaliranja Forgea ako ga već nemate.

Korak 4. Odredite svoj instalacijski put Minecrafta ako je potrebno
Ako namjeravate instalirati OptiFine kao vlastitu konfiguraciju Minecrafta umjesto korištenja Forgea, morat ćete znati put do mape u kojoj je Minecraft instaliran. Da biste ga pronašli, učinite sljedeće:
- Otvorite pokretač Minecraft klikom ili dvostrukim klikom na ikonu aplikacije Minecraft.
- Kliknite na Opcije pokretanja tab.
- Klik Najnovije izdanje.
- Pritisnite prekidač "Imenik igara".
- Kopirajte adresu direktorija igre odabirom adrese u tekstualnom polju "Imenik igara", a zatim pritisnite Ctrl+C (Windows) ili ⌘ Command+C (Mac).
Dio 2 od 3: Korištenje Forgea

Korak 1. Kopirajte datoteku OptiFine
Kliknite jednom na postavljenu datoteku OptiFine koju ste preuzeli, a zatim pritisnite Ctrl+C (Windows) ili ⌘ Command+C (Mac).

Korak 2. Otvorite pokretač Minecraft
Kliknite ili dvaput kliknite ikonu aplikacije Minecraft koja nalikuje travnatom komadu prljavštine. To će zatražiti da se pojavi prozor pokretača Minecraft.

Korak 3. Kliknite karticu Opcije pokretanja
Nalazi se u gornjem desnom kutu prozora.
Savjet:
Ako ne vidite ovu opciju, prvo kliknite ☰ u gornjem desnom kutu prozora Minecraft.

Korak 4. Pritisnite Zadnje izdanje
Ova je opcija u sredini prozora. Time se otvara stranica s informacijama o vašoj instalaciji Minecrafta.

Korak 5. Otvorite mapu Minecraft
Kliknite zelenu strelicu okrenutu desno s desne strane tekstualnog okvira "Imenik igara". Ovo će otvoriti instalacijsku mapu Minecraft u prozoru File Explorer (Windows) ili Finder (Mac).

Korak 6. Dvaput kliknite mapu "mods"
Trebao bi biti na sredini prozora; time ćete otvoriti mapu "mods". Ako ne postoji mapa "mods", stvorite je na sljedeći način:
- Windows - desnom tipkom miša kliknite prazan prostor u mapi, odaberite Novi, kliknite Mapa, upišite modove (ne pišite velika slova u naslovu) i pritisnite ↵ Enter.
- Mac - kliknite prazno mjesto u mapi, kliknite Datoteka, kliknite Nova mapa, upišite modove (ne pišite velika slova naslov) i pritisnite ⏎ Return.

Korak 7. Zalijepite datoteku OptiFine
Pritisnite Ctrl+V (Windows) ili ⌘ Command+V (Mac) da biste to učinili. Trebalo bi da se datoteka OptiFine pojavi u mapi nakon otprilike sekunde.
Također možete samo kliknuti i povući datoteku OptiFine u mapu "modovi" ako ne želite zadržati kopiju izvornog preuzimanja

Korak 8. Pokrenite OptiFine putem Forgea
Da biste pokrenuli OptiFine putem Minecraft Forgea, učinite sljedeće:
- Kliknite na Vijesti karticu u prozoru pokretača Minecraft.
- Pritisnite strelicu okrenutu prema gore desno od IGRA.
- Klik kovati.
- Klik IGRA.
3. dio od 3: Korištenje samo OptiFine -a

Korak 1. Dvaput kliknite datoteku za postavljanje OptiFine
Na taj će se način pojaviti prozor za instalaciju.
Bilješka:
Na Macu pritisnite Control datotekom, a zatim kliknite Otvorena u rezultirajućem padajućem izborniku.

Korak 2. Pritisnite ⋯
Desno je od adresne trake "Mapa" na sredini skočnog prozora. Time se otvara novi prozor.

Korak 3. Unesite kopiranu adresu imenika igara
Pritisnite Ctrl+V (Windows) ili ⌘ Command+V (Mac) da biste zalijepili kopiranu adresu, a zatim pritisnite ↵ Enter. To će osigurati da se OptiFine instalira u vaš Minecraft direktorij.

Korak 4. Pritisnite Instaliraj
Nalazi se pri dnu prozora OptiFine.

Korak 5. Pritisnite U redu kada se to od vas zatraži
Ovo potvrđuje da je OptiFine uspješno instaliran.

Korak 6. Otvorite pokretač Minecraft
Kliknite ili dvaput kliknite ikonu aplikacije Minecraft koja nalikuje travnatom komadu prljavštine. Time se otvara prozor pokretača Minecraft.

Korak 7. Pritisnite Launch options
To je kartica u gornjem desnom kutu prozora.
Savjet:
Ako ne vidite ovu opciju, prvo kliknite ☰ u gornjem desnom kutu prozora Minecraft.

Korak 8. Pritisnite Dodaj novu
Ova je opcija pri vrhu popisa verzija Minecrafta. Time se otvara stranica s nekoliko tekstualnih okvira.

Korak 9. Unesite naziv
U tekstualni okvir "Naziv" unesite naziv za svoju OptiFine konfiguraciju.
Savjet:
Možete mu dati bilo koji naziv ako želite da zapamtite da se vaše odabrano ime odnosi na OptiFine.

Korak 10. Kliknite padajući okvir "Verzija"
Nalazi se ispod okvira "Ime". Na taj način će se pojaviti padajući izbornik.

Korak 11. Odaberite izdanje "OptiFine"
Ovo je opcija padajućeg izbornika koja u naslovu ima "OptiFine" i broj trenutne verzije vaše OptiFine instalacije.

Korak 12. Pritisnite Spremi
To je zeleni gumb pri dnu prozora.

Korak 13. Pokrenite OptiFine verziju Minecrafta
Kako biste odabrali OptiFine kao verziju Minecrafta za pokretanje, učinite sljedeće:
- Kliknite na Vijesti karticu u prozoru pokretača Minecraft.
- Pritisnite strelicu okrenutu prema gore desno od IGRA.
- Pritisnite naziv svoje konfiguracije OptiFine.
- Klik IGRA.
Video - Korištenjem ove usluge neki se podaci mogu podijeliti s YouTubeom
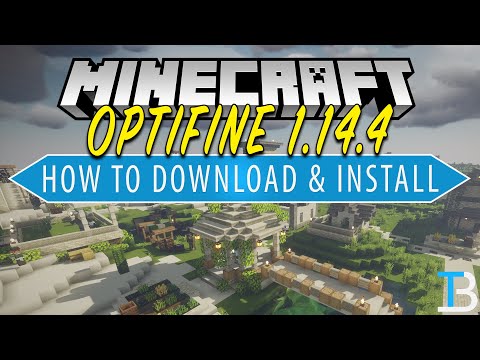
Savjeti
- Preuzimanje OptiFine -a kao mod omogućit će vam jednostavno pokretanje igre s Optifine značajkama izravno iz pokretača Minecraft.
- Kada pokrećete OptiFine putem Forgea, nećete vidjeti OptiFine u izborniku "Modovi"; to je zato što je OptiFine tehnički profil, a ne mod. Ipak, trebali biste vidjeti "OptiFine" u donjoj lijevoj strani glavnog izbornika nakon otvaranja Forgea.
- Možete koristiti Postavke videozapisa… odjeljak Minecrafta Opcije izbornik za pristup naprednim postavkama OptiFine -a (poput dinamičkog osvjetljenja).






